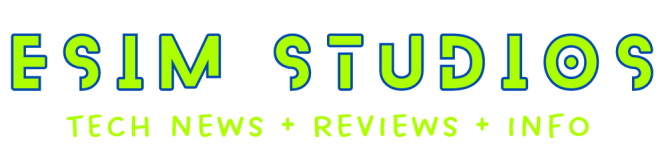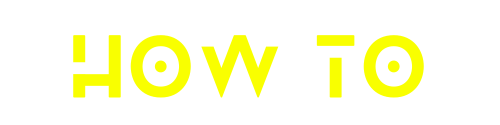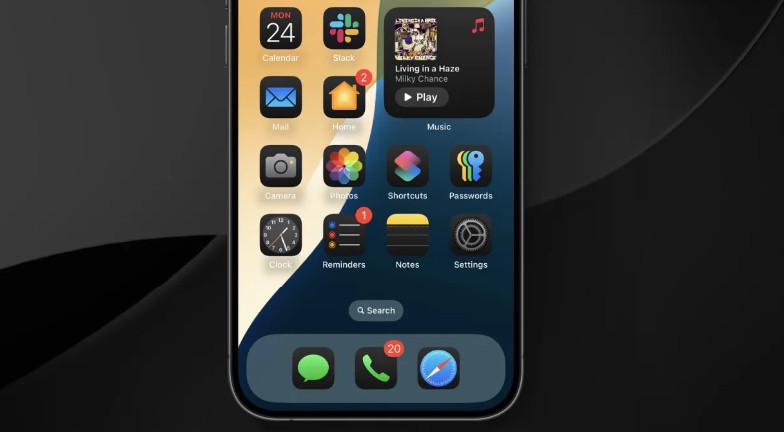In iOS 18, for the first time, you can natively change iPhone app colors, including Dark Mode, tinting, and automatic switching between Light and Dark Mode. Here’s how to use Dark Mode app icons on your iPhone:
Ensure You’re Running iOS 18 Beta:
- Make sure you’re running the iOS 18 beta on your iPhone. If not, follow the full guide to install it.
Customize App Icons:
- From the Home Screen, press and hold in an empty area.
- Tap Edit in the top left corner.
- Now pick Customize.
Choose Dark or Tinted Mode:
You have three options:
- Dark Mode: This applies a system-wide dark theme to all app icons.
- Tinted: Create a monochromatic Dark Mode app icon setup where you can choose the accent color.
- Automatic: The app icons will switch between Light and Dark Mode based on the time of day.
Visualize the Changes:
If you choose Dark or Tinted, you can tap the sun icon in the bottom left corner to toggle between system-wide Dark and Light Mode. This helps you see how your apps look.
Keep in Mind:
- Dark Mode or tinting applies to all apps, not individual ones.
- The color changes affect both first-party and third-party apps in the current beta.
- Here’s how it looks to use Dark Mode app icons on iPhone in iOS 18: !iOS 18 Dark Mode App Icons
And here’s how it looks to use a Tinted dark theme: !iOS 18 Tinted Dark Mode
What do you think about Dark Mode app icons in iOS 18? Will you use them? Share your thoughts in the comments!